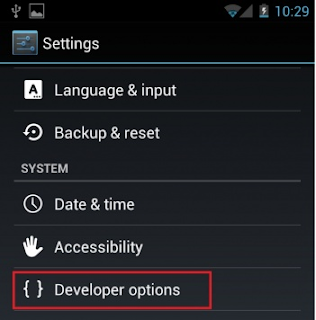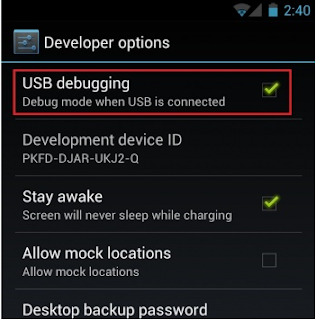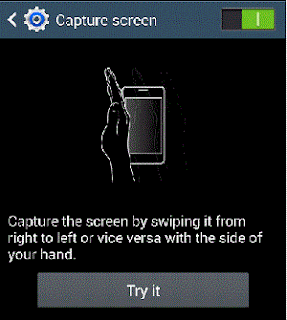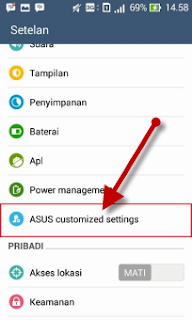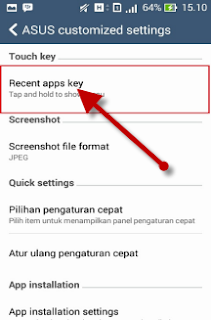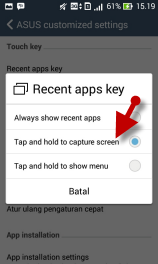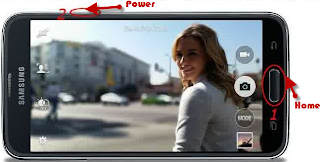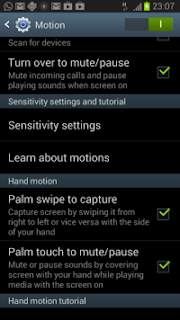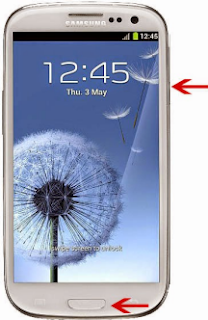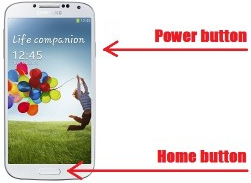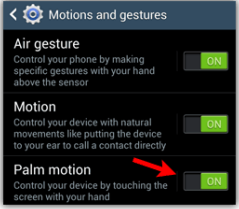Android features USB debugging option, which is useful only when you installed the Android SDK (Android SDK), this feature is necessary for the development of Android applications. If you are not an Android developer, this section certainly not for you.
Since version 4.2 of Android, the menu development options no longer appears in the menu options! It is through this menu it was possible to be enabled first-> USB Debugging.
Pull down the notification bar, tap Settings → Tab General → About phone .
Tap seven times the area Version number. At the end of the seven support, a message tells you that you are a developer! Option development options reappears in Android settings.
You can then enable or disable the USB debugging, assuming that this option is for you.
Report an error in the text.
Via how to enable Android USB Debugging Mode.
read more
Since version 4.2 of Android, the menu development options no longer appears in the menu options! It is through this menu it was possible to be enabled first-> USB Debugging.
Pull down the notification bar, tap Settings → Tab General → About phone .
Instructions To Turn On Android USB Debugging Mode
Tap seven times the area Version number. At the end of the seven support, a message tells you that you are a developer! Option development options reappears in Android settings.
You can then enable or disable the USB debugging, assuming that this option is for you.
Report an error in the text.
Via how to enable Android USB Debugging Mode.